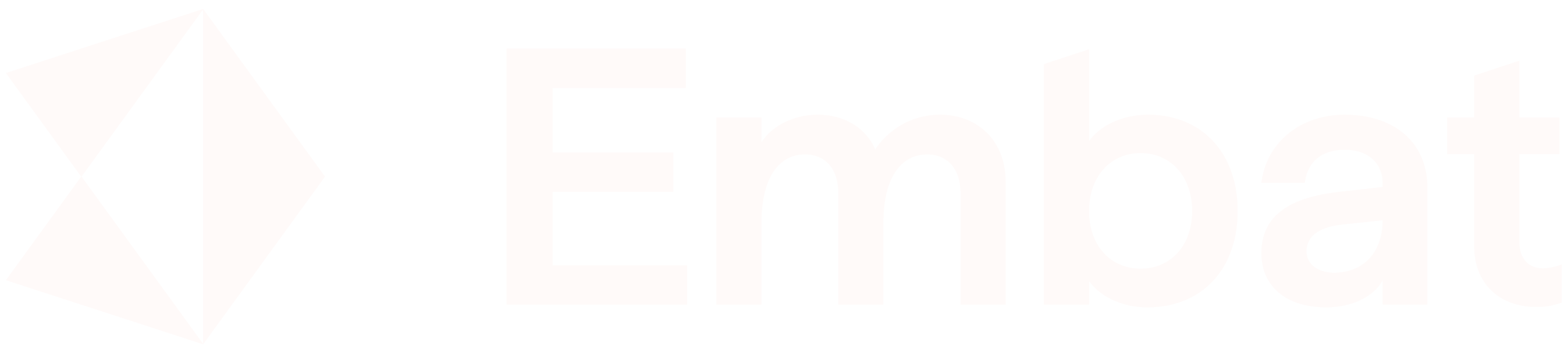¿Cómo crear un tablero personalizado?
En el siguiente artículo te explicamos cómo crear tus tableros personalizados y añadir los informes que quieras tener en cada uno de ellos.
Para crear tus tableros personalizados es necesario que sigas los siguientes pasos:
Accede a tu cuenta de Embat desde el siguiente enlace.
Abre el menú desplegable que te aparece a la izquierda de la pantalla.
Clica sobre el módulo Informes.
Por defecto, verás la pantalla Tableros donde se encontrarán todos los tableros creados.
Puedes crear el tablero desde el botón Crear tablero que verás en el recuadro con la información sobre la creación de tableros que puedes ver en la parte inferior de la mitad de la pantalla o bien clicando sobre el mismo botón que verás en la parte superior derecha de la página.
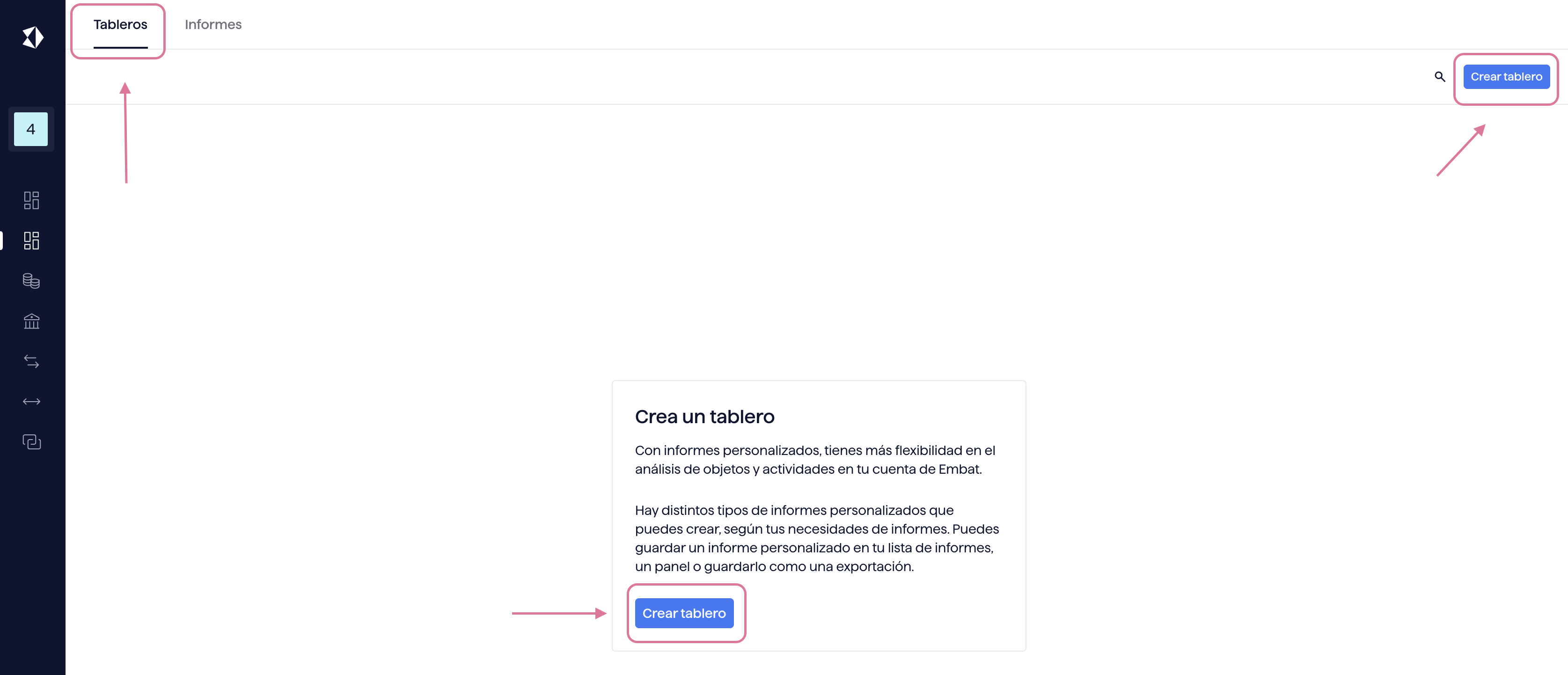
Para añadir uno de los informes que previamente hayas creado, es necesario que:
Cliques sobre el botón Añadir y selecciona Añadir informe.
Podrás ver un menú desplegable con todos los informes creados con sus nombres y fechas de actualización correspondientes.
Busca por el nombre del informe en concreto que te interese añadir.
Selecciona el informe.
Podrás ver en el tablero el informe que hayas seleccionado.
Para añadir más informes puedes seleccionar sobre la opción + Añadir contenido y después selecciona Añadir informe y podrás ver la misma información que te hemos especificado en el punto 6:
Accede al menú desplegable con todos los informes creados con sus nombres y fechas de actualización correspondientes.
Busca por el nombre del informe en concreto que te interese añadir.
Selecciona el informe.
En la parte superior derecha, podrás ver el nombre por defecto del tablero: Untitled, pero si clicas en el lapicero, podrás modificar y editar el título de tu tablero por el nombre que prefieras.
Finalmente, si prefieres cambiar el orden de tus informes, puedes clicar sobre los seis puntos que están en la izquierda del nombre del título y arrastra el informe donde prefieras.
En el siguiente vídeo explicativo de Pablo te mostramos esta funcionalidad, mientras te explicamos cada uno de los pasos:
https://www.loom.com/share/080868ede877488aa7063bb0af76949c?sid=beef79b3-1914-40b5-9488-1cf9a37bf3d1
Si tienes cualquier duda adicional, puedes contactarnos por nuestro centro de ayuda.